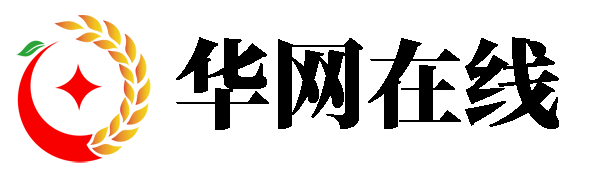如何使用安装介质重新安装Windows 10和11
如果您的笔记本电脑即使在运行所有故障排除步骤后仍无法启动,那么您可能需要重新安装 Windows 操作系统来解决问题。您可能出于多种原因想要在 PC 上重新安装 Windows。许多用户更喜欢全新安装 Windows 操作系统,以消除制造商随新 PC/笔记本电脑一起提供的膨胀。这有助于提高性能并清理会分散您 PC 注意力的不必要的混乱。当 Windows 无法识别您 PC 上的新硬件时,重新安装 Windows 也会有所帮助。损坏的 Windows 更新或有故障的驱动程序也可能导致正常的 Windows 操作出现问题,并使 PC 无法启动。无论是什么原因,我们都可以通过以下快速分步指南帮助您使用安装介质轻松重新安装 Windows 10/11。
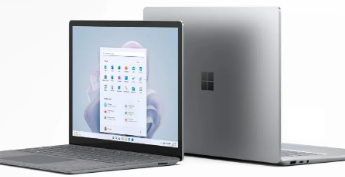
在我们开始之前,值得注意的是 Windows 10 和 Windows 11 遵循非常相似的重新安装 Windows 的过程,因此以下说明适用于 Windows 10 和 Windows 11。
准备 Windows 安装介质
您需要一个可启动的 Windows 安装介质才能开始重新安装 Windows。Microsoft 通过其软件下载网站上的媒体创建工具可以非常轻松地创建安装媒体。创建可启动的 Windows 安装媒体需要一个 USB 笔式驱动器/闪存驱动器,存储容量至少为 8GB。拿到空的 USB 驱动器后,您只需将它连接到您的 PC/笔记本电脑,然后按照几个简单的步骤操作,就可以开始使用了。以下是使用媒体创建工具创建 Windows 10/11 可启动 USB 驱动器的分步指南:
转到Microsoft 下载网站
向下滚动并在“创建 Windows 11 安装媒体”部分中单击“立即下载”按钮
下载并安装媒体创建工具并接受条款
现在在下一个屏幕上,选择语言和Windows 版本。默认情况下,安装程序采用默认的系统操作系统设置。例如,我们这里使用的 PC 运行的是Windows 11 64 位版本(美国英语),因此媒体创建工具以此为提示并加载创建安装媒体的默认设置,我们建议您保留这些如果您正在为当前运行的操作系统版本创建可启动媒体,请按原样设置。您可以通过取消选中“使用此 PC 的推荐选项”选项来更改媒体创建工具中所需的操作系统语言和其他选项。
将 USB 闪存驱动器插入 PC/笔记本电脑。请记住,闪存驱动器需要有8GB 的存储容量。
媒体创建工具将下载文件并将 Windows ISO 刻录到连接的 USB 驱动器。等待该过程完成。
单击“完成”按钮以完成该过程。我们现在已经掌握了可启动的 Windows USB 驱动器。
免责声明:本文由用户上传,与本网站立场无关。财经信息仅供读者参考,并不构成投资建议。投资者据此操作,风险自担。 如有侵权请联系删除!
-
作为全部11支MotoGP车队及90% Moto2和Moto3车队的供应商,布雷博如今已成为顶级摩托车赛事的技术标杆。全球制...浏览全文>>
-
(2025 年 6 月 14 日,广州)6 月 14 日晚,华语摇滚乐坛标志性人物苏见信(信)携「尽兴而活」巡回...浏览全文>>
-
(2025 年 6 月 14 日,广州)6 月 14 日晚,华语摇滚乐坛标志性人物苏见信(信)携「尽兴而活」巡回...浏览全文>>
-
淮北威然是一款备受关注的商务MPV车型,以其宽敞的空间、豪华的内饰和卓越的舒适性吸引了众多消费者的目光。对...浏览全文>>
-
途观X作为上汽大众旗下的高端轿跑SUV,凭借其独特的设计和强劲的性能吸引了众多消费者的关注。在淮南地区,途...浏览全文>>
-
探岳X作为一款备受关注的中型SUV,凭借其时尚的设计和出色的性能,在市场上一直拥有不错的口碑。对于有意购买...浏览全文>>
-
2025款大众高尔夫GTI作为一款备受关注的高性能紧凑型轿车,在汽车市场中一直占据着重要地位。对于安徽亳州地区...浏览全文>>
-
池州长安启源C798作为一款备受关注的新能源车型,在市场上一直保持着较高的热度。随着消费者对新能源汽车需求...浏览全文>>
-
安徽池州地区的汽车市场近期迎来了一波喜讯,2025款高尔夫GTI的新车报价再次刷新了消费者的期待。这款备受瞩目...浏览全文>>
-
济南揽境作为一款备受关注的中大型SUV,其2025新款在外观设计、内饰配置以及动力性能方面均进行了全面升级。新...浏览全文>>
- 三星获得基于一天中的时间和天气的人工智能壁纸功能专利
- 如何将陶瓷融入室内设计
- 努萨海滨豪宅标价 2000 万美元
- 三星 Galaxy S25 Slim:泄露 iPhone 17 Air 竞争对手的旗舰相机规格
- AMD Radeon RX 8800 XT 参考设计在意外广告中泄露
- M3 Touring 与 RS4 Avant:终极冬季测试
- 量产版 Corvette 仅用了令人震惊的 2.3 秒就从 0 加速到 60 英里/小时
- 婴儿潮一代希望房价上涨
- 购买 OnePlus 12 可节省 250 美元
- 更新后的奥迪 E-tron GT:性能和价格均有所提高
- 达尔文市场将在 2025 年回暖
- Circle to Search 可能看起来更像 Apple Intelligence
- 2023年财富全球论坛荣耀对可折叠智能手机等的预测
- TECNO Spark Go 2024配备6.6英寸90Hz显示屏立体声扬声器在发布前预告
- 橡树城改造扩大到包括豪华生活的定制住宅
- Netflix将哈迪斯时空幻境和死亡之门添加到其游戏库中
- 联想Legion Go发布时间表已公布并列在该公司的官方网站上
- 苹果手表最佳优惠
- Stardock发布Fences5预览版现已适用于Windows11和10
- 揭晓Scout重新定义冒险骑行的终极步进电动自行车